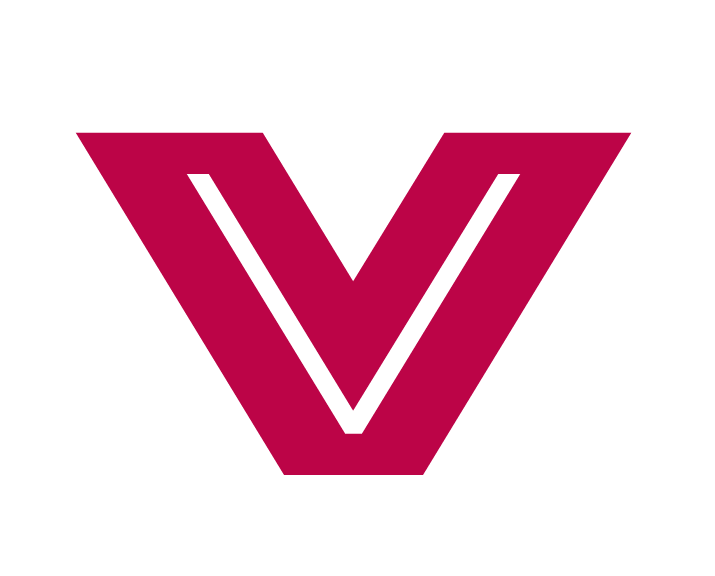De Meta Quest 2 heeft inmiddels al een opvolger, maar is nog altijd een van de meest toegankelijke VR-brillen van het moment. Bovendien ben je niet beperkt tot de VR-games die Meta uitbrengt voor de Quest 2. Je kunt ook aan de slag met Steam-games. Dat werkt zo.
Hoewel je geen dure, krachtige pc hoeft aan te schaffen om met de Meta Quest 2 aan de slag te gaan, is een pc wel vereist om Steam-games op de VR-bril te spelen. Via Meta Air Link kan de VR-headset zelfs draadloos verbinding maken met een pc. Voor een stabielere verbinding is het ook mogelijk om voor de bekabelde weg te kiezen met de Quest 2 Link Cable. Er is ook een derde optie. Door middel van Virtual Desktop kun je namelijk content van je pc naar je VR-bril streamen.
| Ook interessant: Is de Meta Quest 2 nog de moeite waard in 2024?
Steam-games spelen op de Meta Quest 2
Air Link is gratis te gebruiken, maar vereist wel een goede wifiverbinding (5GHz) en een pc die krachtig genoeg is voor VR. Een verbinding met kabel is doorgaans stabieler. Hieronder leggen we uit hoe je aan de slag gaat met Air Link, Link Cable en Virtual Desktop op je Meta Quest 2, zodat je aan de slag kunt met het spelen van Steam-games. Let op: niet alle VR-games op Steam zijn compatibel met de Quest 2.
Air Link
Download de software op je pc die benodigd is om Air Link te gebruiken. Dit doe je via de website van Meta. Zorg er ook voor dat Steam geïnstalleerd is op de pc en dat je apparaat krachtig genoeg is om VR-games te draaien. Open het programma en zet je Meta Quest 2 aan.
Om een draadloze verbinding te maken tussen je Meta Quest 2 en je pc, zet je de VR-headset op en zorg je dat je verbonden bent met wifi. Ga naar de Snelle instellingen via de Oculus-knop op je controller. Navigeer naar Systeem en open Quest Link. Schakel Quest Link in en kies voor Doorgaan. Druk opnieuw op Air Link en selecteer in de lijst met Beschikbare pc’s je pc. Druk op Koppelen. Controleer of de koppelingscode die je VR-bril toont overeenkomt met de code op je pc. Druk vervolgens op Bevestigen op je pc en zet je Quest 2 weer op. Druk op Lanceren om Air Link te gebruiken.
Link Cable
Als je een Link Cable wil gebruiken, let er dan op dat deze een USB-C-aansluiting heeft. Heb je een pc zonder deze aansluiting, dan kun je een USB-A-naar-USB-C-adapter gebruiken. Ook bij een bedrade verbinding is de software van Meta nodig om je Quest 2 te koppelen aan je pc. Open de gedownloade software en zet je VR-headset aan. Om een bedrade verbinding te gebruiken, sluit je de Quest 2 aan op je pc met de Link Cable. Zet nu je VR-bril op en geef de gevraagde toestemmingen. De Meta Quest 2 wordt zonder Link Cable geleverd.
| De Link Cable is onder andere verkrijgbaar bij Coolblue.
Virtual Desktop
Virtual Desktop is een betaalde app voor de Meta Quest 2 waarmee je je pc kunt bedienen in virtual reality. Je maakt hierbij draadloos verbinding met je pc via de VR-bril. Je kunt niet alleen games spelen op een gigantisch virtueel scherm, maar ook PCVR-games streamen.
Om aan de slag te gaan moet je de Virtual Desktop-app installeren en opstarten op de Meta Quest 2 en een draadloze verbinding maken met je pc. Open vervolgens Steam op je pc en start de game die je wil spelen. Vervolgens kun je je controllers gebruiken om met de (VR-)game aan de slag te gaan.
Problemen met koppelen?
Ervaar je problemen met Air Link of Link Cable? Mogelijk is het nodig om de software van je apparaten te updaten. Zorg ervoor dat je het besturingssysteem van je pc en de Meta Quest 2 van de nieuwste software voorziet. Check in het geval van een draadloze verbinding of je pc en VR-bril verbinding hebben met hetzelfde 5GHz-wifinetwerk.
| Lees ook: Gerucht: Meta werkt aan goedkopere Quest-headset zonder controllers